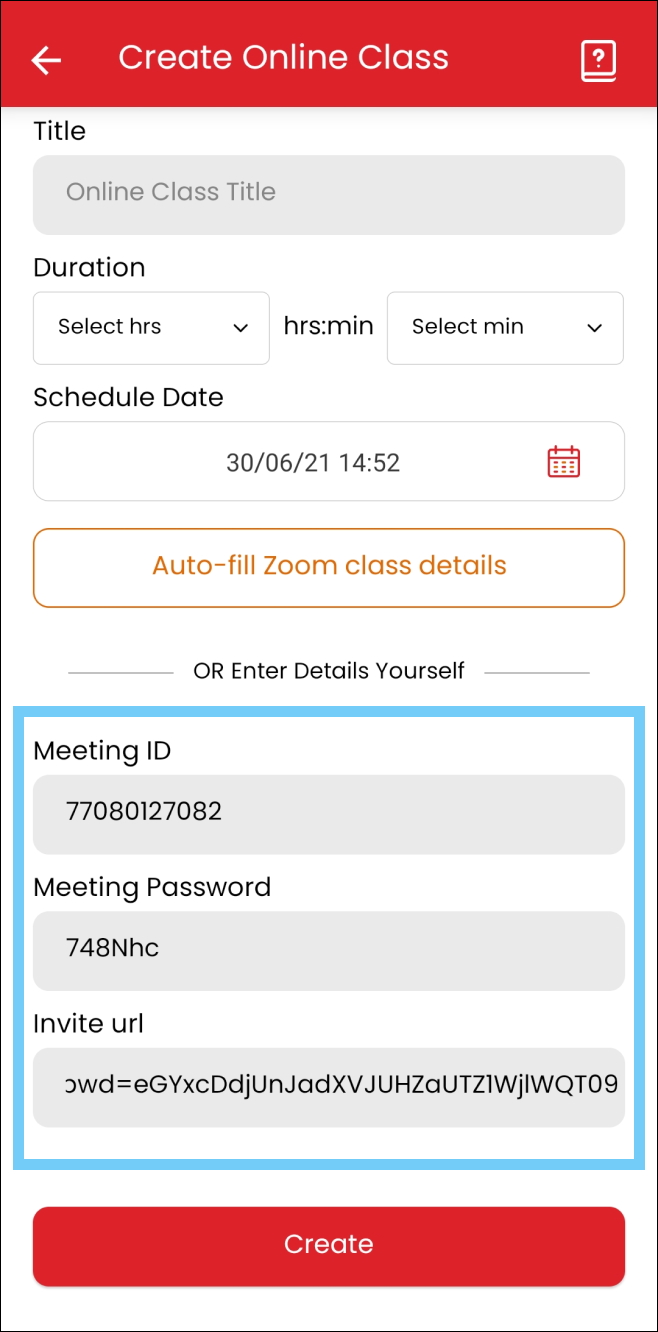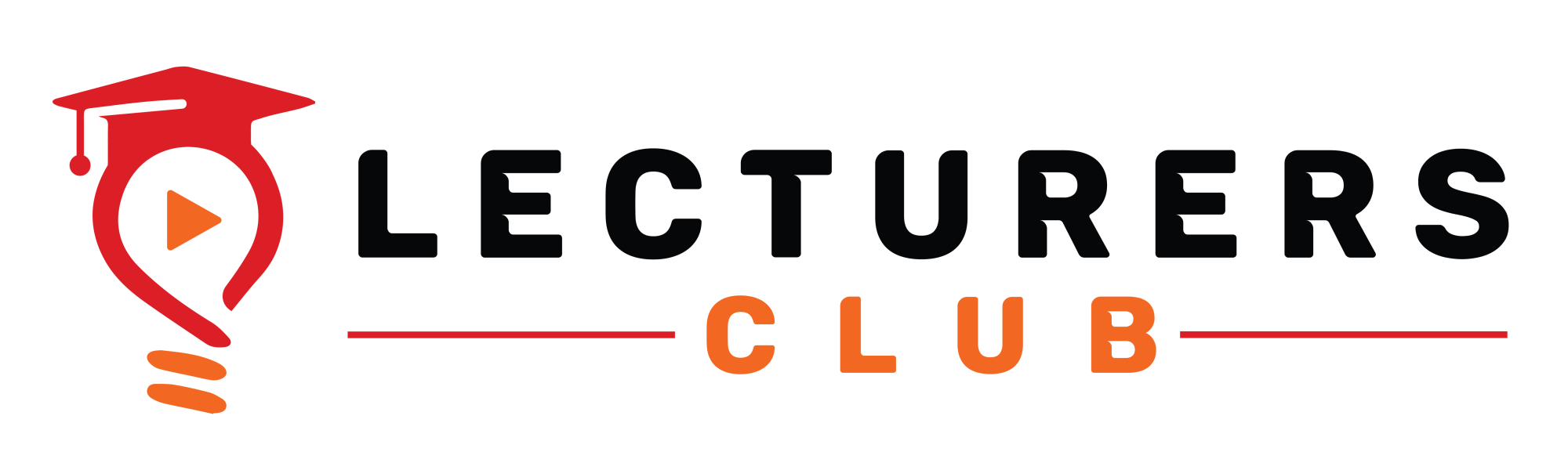Create Online Class
Lecturersclub APP: Technovation brought about by Indgiants for Trainers
Before starting Online Classes on Zoom you would need to visit their site and Sign Up or Login. We recommend using the Google Account you use for your Institute as a mode of Login.
- After logging in Click on ‘My Account’ in the top right corner of the screen and click on Meetings.
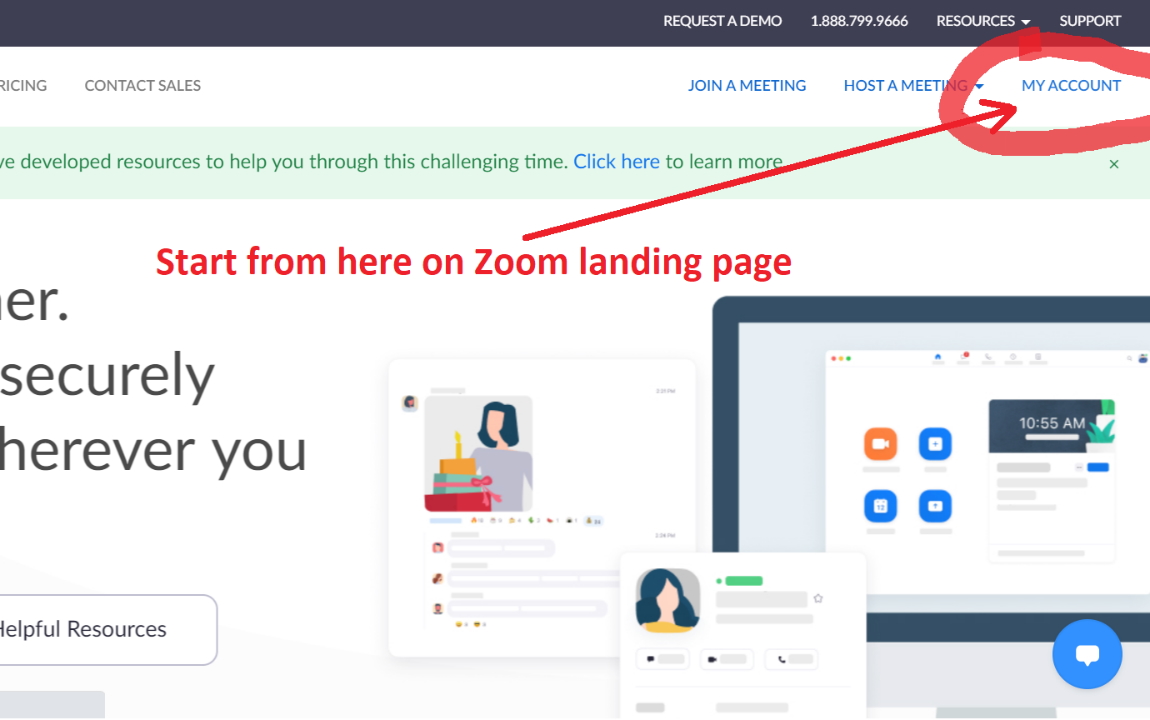
- Here you will be presented with list of all the existing and upcoming meetings. To create a new meeting, you need to click on the “Start a New Meeting” button.
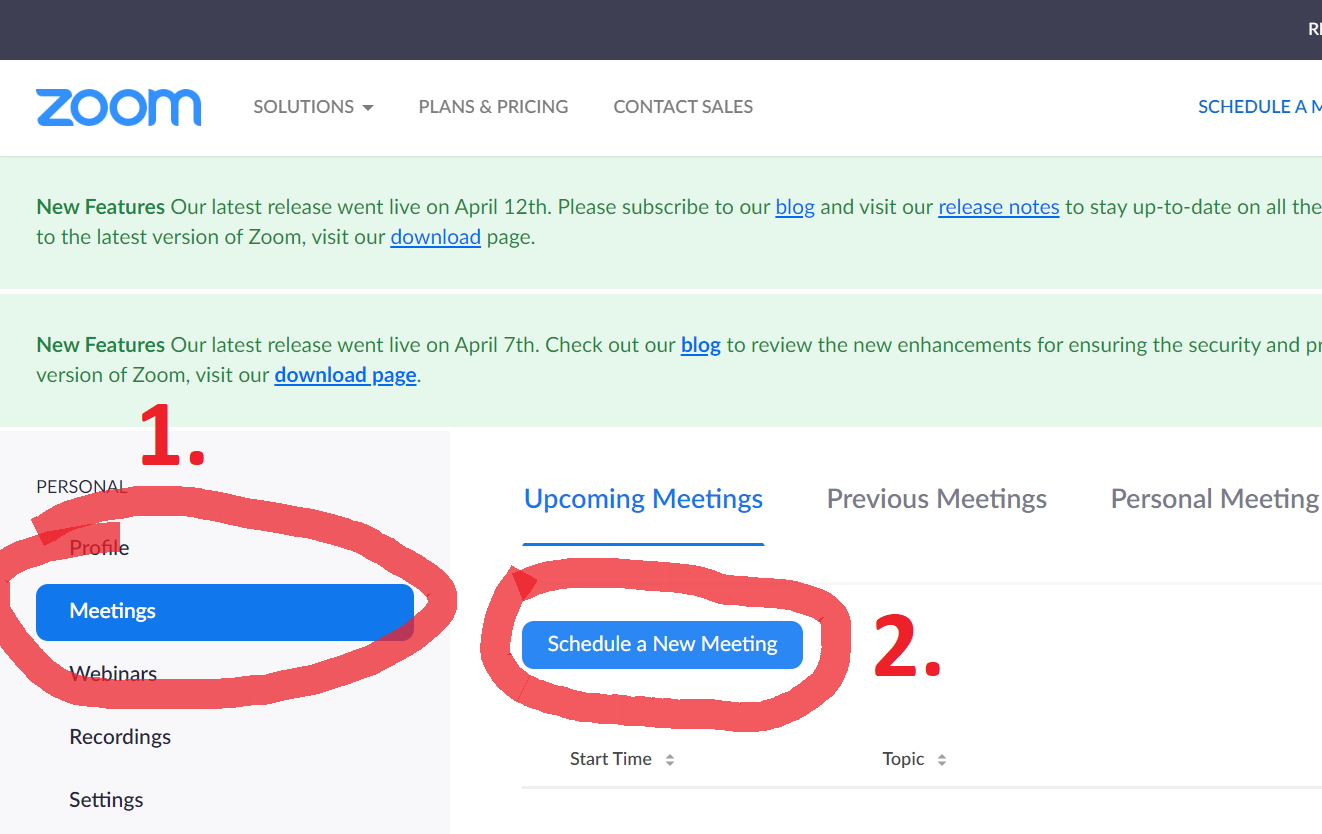
- You will be taken to a from where you may fill up topic, description, timing and duration of the meeting. The details you fill up here are independent of the details you will fill in the Online Classes form in the application. The latter will be visible to students accessing the Online Classes. After filling up details up till the Time Zone scroll down and click on save.
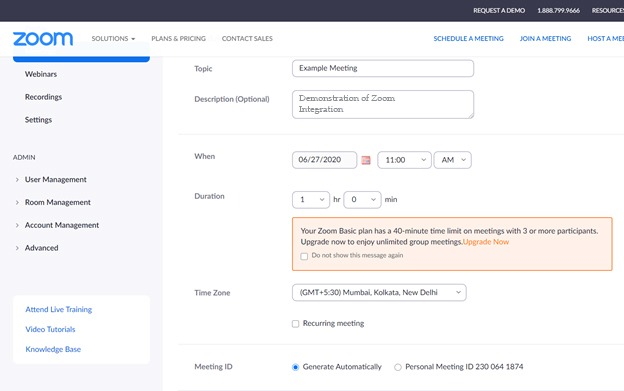
- You may explore further options for the meeting and configure how you want to admit participants. Unmarking “waiting room” will allow authorised participants direct access to the meeting and the presentor won’t have to manually click the ‘Admit’ button repeatedly for each participant.
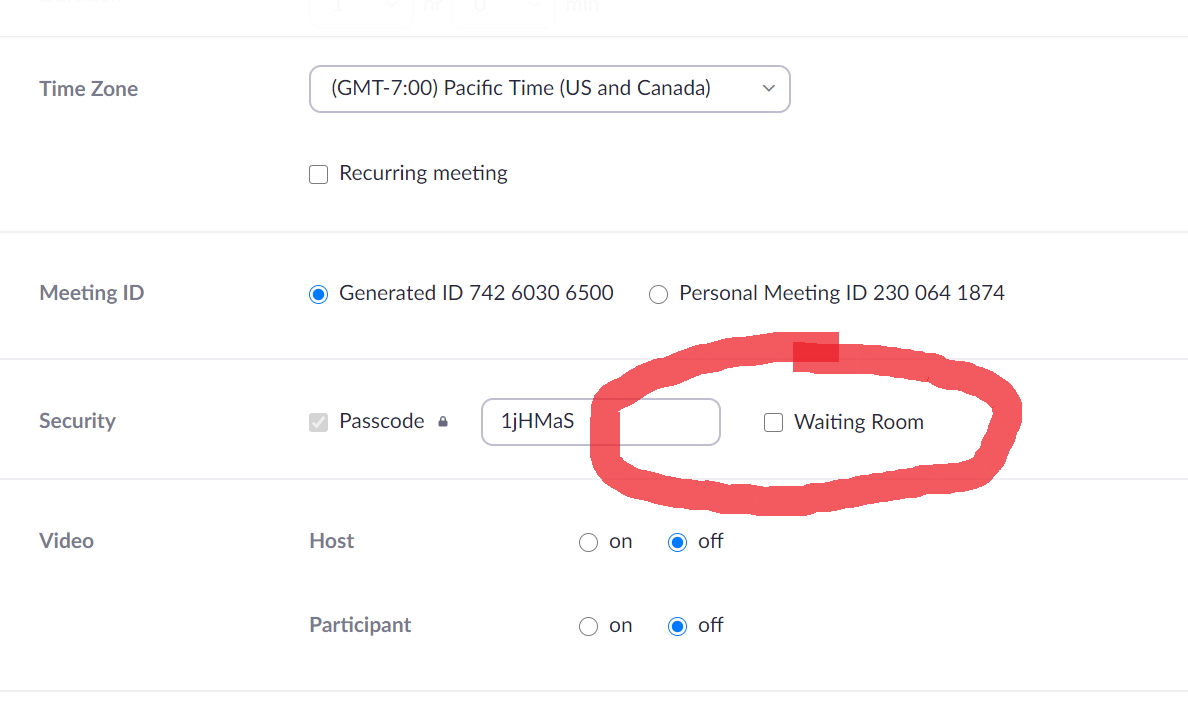
- Audio type settings are accessible from ‘Settings’ section from the left pane. It is an account wide setting and not Meeting specific. It lets the presentor choose the modes through which participants will be able to join any meet’s audio. It is recommended to only select “Computer Audio” so that miscreants may not be able to enter the meet.
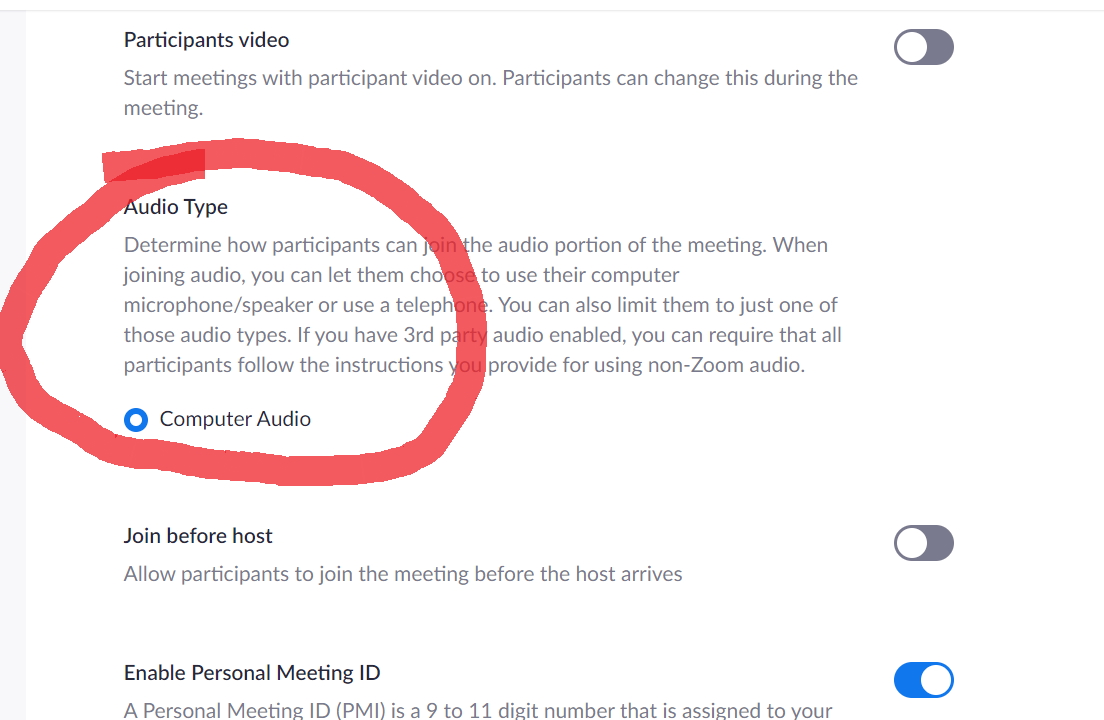
- After creation of meeting you will be redirected to a page which shows the meeting details. Click on ‘Copy Invitation’ link besides the Invite Link which will open a dialog box with invite to the meeting and access credentials. Click on copy invite meeting to carry over the details to the application.
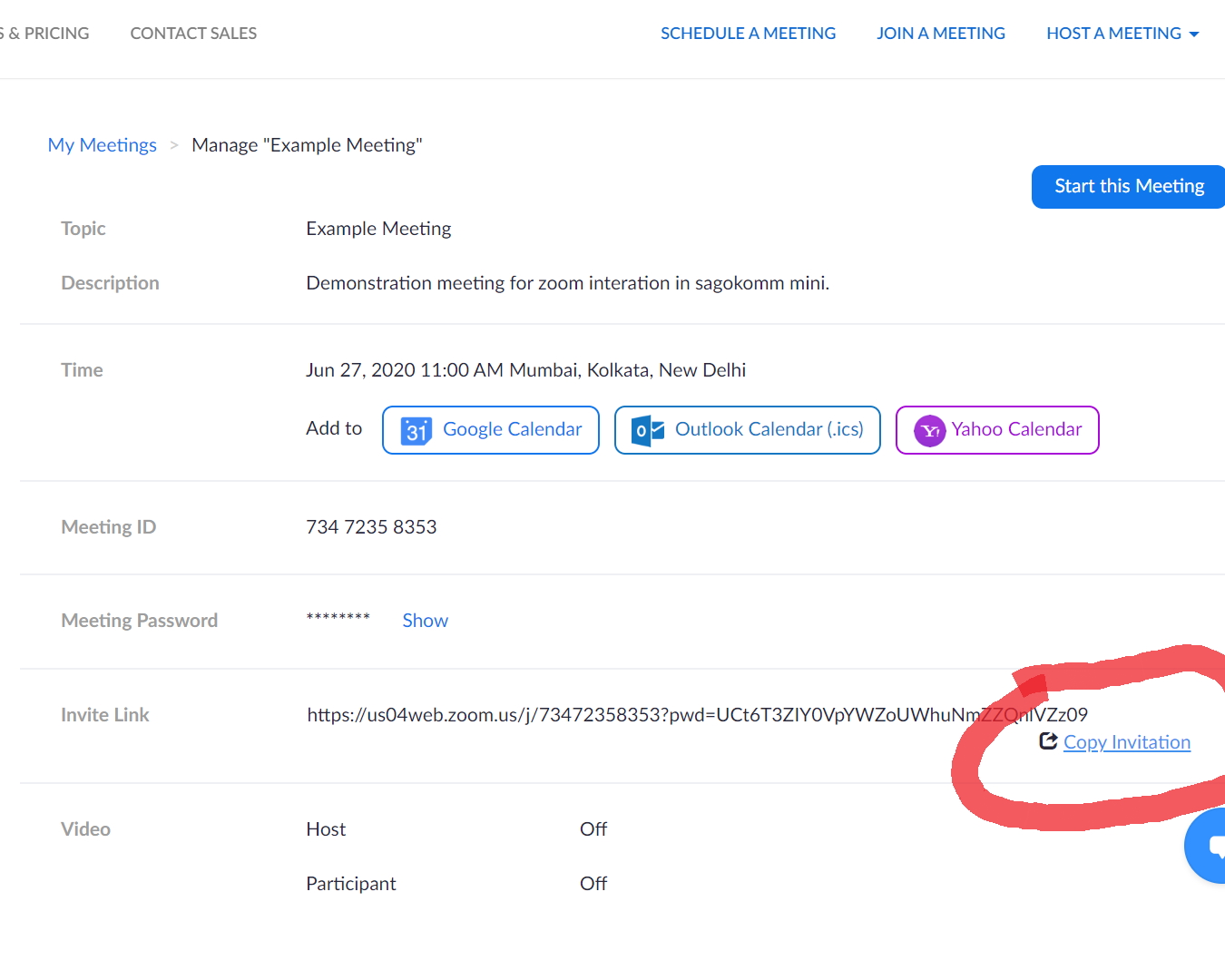
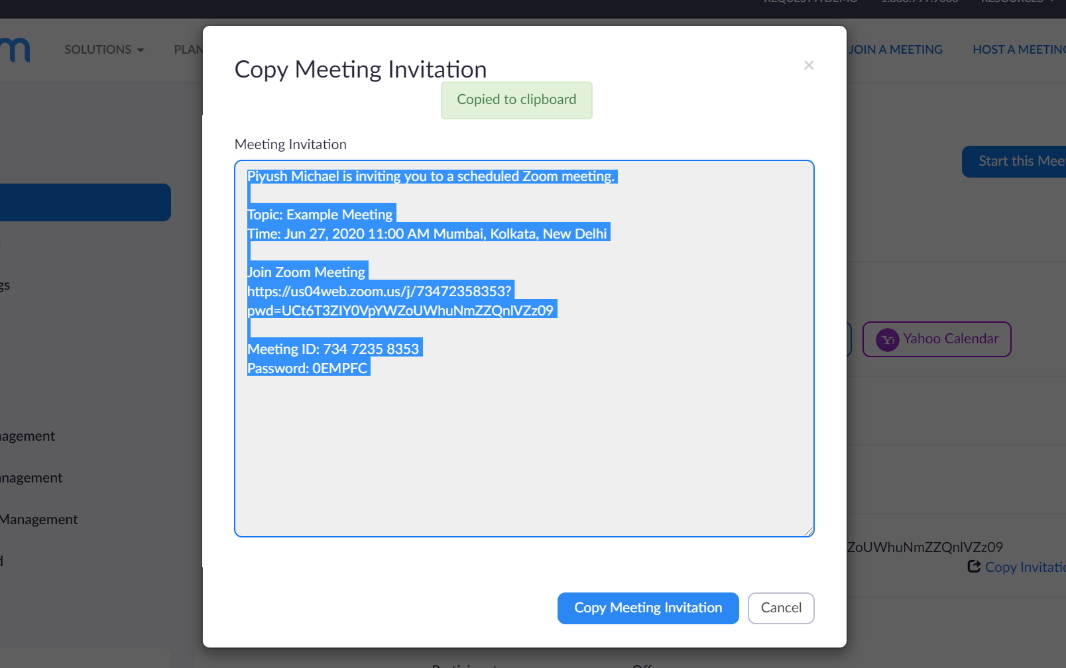
- Coming back to the application you can click on the Create button in the top right in Online Classes screen to adding the Online Class details to the database.
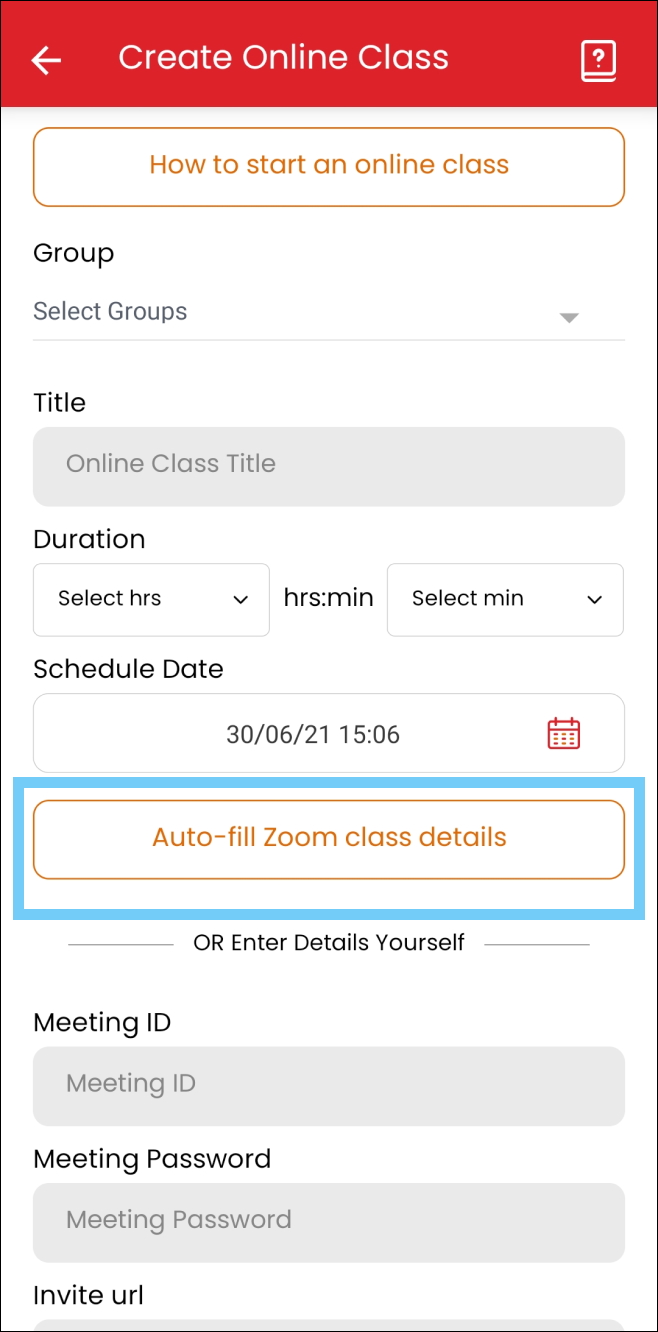
- Fill in the details of the online Class – the details you fill here will be visible to students not the ones you filled in Zoom meeting. You can either enter the required Zoom meeting credentials manually or click on ‘Import Details via Meeting Invitation’ to have it done automatically.
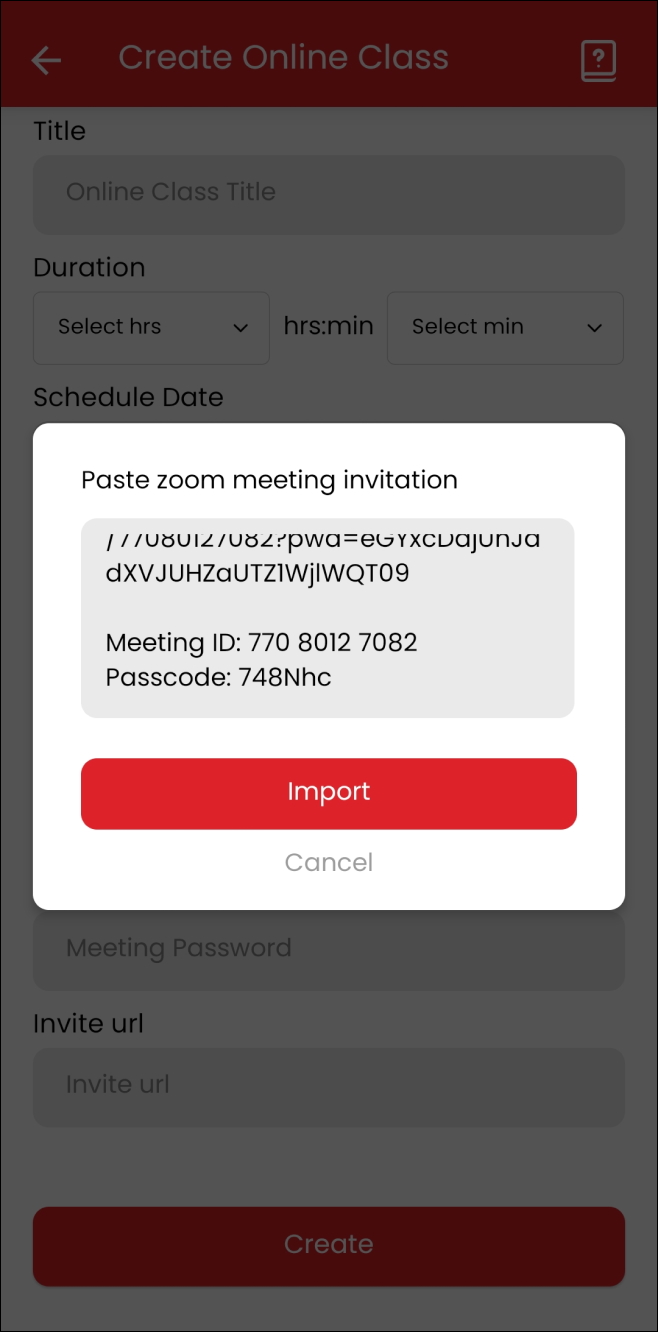
- Clicking on Import will autofill meeting details after which you can click ‘Create’ in the top right to save the Online Class to the database.